Section 3: Deploy Other Server Roles - Communicator Web Access Server Install
Section 3: Deploy Other Server Roles
Communicator Web Access Server Install
Next we will install CWA – Communicator Web Access
On MGOCSFE01/MGOCSCWA, request and install an MTLS certificate for CWA 2007 R2
The below is assuming you are using an internal Certificate Authority.
On your Front End server in the OCS Console right click the FQDN of the Front End server and select Certificate Wizard.
Ø On the Welcome to the Certificate Wizard page, click Next.
Ø On the Available certificates tasks page, click Create a new certificate, and then click Next.
Ø On the Delayed or Immediate Request page, click Send the request immediately to an online certification authority, and then click Next.
Ø On the Name and Security Settings page, do the following:
Under Name, enter a meaningful name for the certificate that this server will use for CWA communications.
· Under Bit length, select the 1024 bit length .
· Check the Mark cert as exportable check box.
When you are finished, click Next.
Under Name, enter a meaningful name for the certificate that this server will use for CWA communications.
· Under Bit length, select the 1024 bit length .
· Check the Mark cert as exportable check box.
When you are finished, click Next.
Ø On the Organization Information page, type or select the name of your organization and organizational unit, and then click Next.
Ø On the Your Servers Subject Name page, do the following:
· In Subject Name, verify that the CWA Server FQDN is displayed.
· In Subject Alternate Name, Remove any entries listed
· Do not check the Automatically add local machine name to the Subject Alt Name check box.
When you are finished, click Next.
· In Subject Name, verify that the CWA Server FQDN is displayed.
· In Subject Alternate Name, Remove any entries listed
· Do not check the Automatically add local machine name to the Subject Alt Name check box.
When you are finished, click Next.
Ø On the Geographical Information page, enter the Country/Region, State/Province and City/Locality. Do not use abbreviations. When you are finished, click Next.
Ø On the Choose a Certification Authority page, this wizard attempts to automatically detect any CAs published in Active Directory, do one of the following:
· Click Select a certificate authority from the list detected in your environment, and then click your certification authority (CA) in the list.
· Click Specify the certificate authority that will be used to request this certificate, and then type the name of your CA in the box, using the format\CA instance>. For example, CA.contoso.com\CAserver1. If you type an external CA name, a dialog box appears. Type the username and password for the external CA, and then click OK.
When you are finished, click Next.
· Click Select a certificate authority from the list detected in your environment, and then click your certification authority (CA) in the list.
· Click Specify the certificate authority that will be used to request this certificate, and then type the name of your CA in the box, using the format
When you are finished, click Next.
Ø On the Request Summary page, review the settings that you specified and then click Next.
Ø On the Certificates Wizard completed successfully page, DO NOT click Assign.
Ø Click Finish.
Ø Open MMC and add Certificate Snap-in for local computer on Front End server (MGOCSFE01).
Ø Expand Personal/Certificates and right click the certificate you just generated and export with the private key.
Ø Copy this file to the CWA server (MGOCSCWA).
Ø Open MMC and add certificate snap-in for location computer.
Ø Expand Personal/Certificates. Right click on certificates folder and select All Tasks/import.
Ø Browse to where you copied the exported certficate (change file type to .pfx or all) and select it. OK to complete.
Ø You should now be able to select it in the CWA interface and apply later in this stage.
Click on Deploy Communicator Web Access


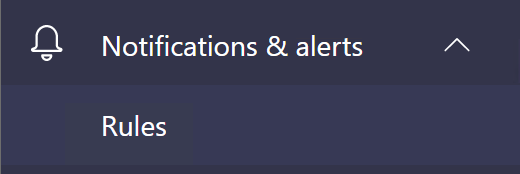

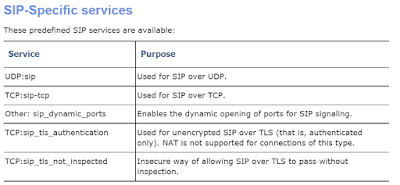
Comments
Post a Comment