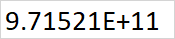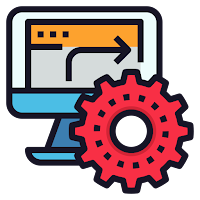Setting up FAX or Analog handset from SIP Trunk on AudioCodes Mediant M800

Yes people still use Fax machines and analog handsets in enterprise environments.... and also more importantly, have requirements to use analog handsets plugged into your new shiny SIP trunk. While setting this up recently for a customer, I found it quite unwieldly. Configuring a FAX or Analog handset on an AudioCodes Mediant M800 is harder than it needs to be, or at least the config is not clear in their documentation. Hopefully the details below help to clear it up: To set up a FAX or Analog handset on one of the ports on the M800, first plug into a free port and note the port, we use the first available port: Then we need to configure the following: SIP Interface with GW Applications Under Setup > Signaling & Media > Core Entities > SIP Interfaces · Create a new SIP Interface and set the following details: o Network Interface: <This is your SIP Interface for incoming provider> o Application Type: GW -- (If you cant pick GW then