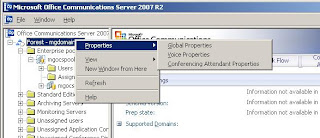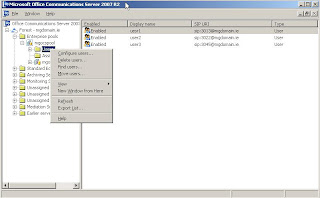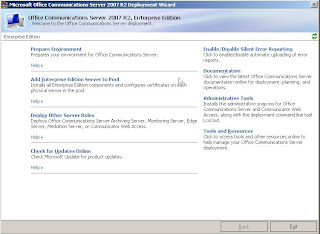Communicator ports used for communication
We came across an issue with a segmented network with multiple VLANs separated by numerous firewalls. Each VLAN was considered a separate LAN. Rules must be opened on the firewalls to allow video and audio traffic to work inter-VLAN. By default ports 1024-65535 TCP/UDP are used which is pretty much all of them bar 1023 ports - this is a big hole. So instead we can limit the ports used from the client and then on the firewall just open up these ports - minimum 20 ports. Media Port Range This section describes the minimum media port allocation requirements for the client and server. The default UDP/TCP port range used by the Office Communicator 2007 client is 1024-65535. The Real Time Media Communications stack in Office Communicator 2007 allocates the media port dynamically in this range. In order to maintain an adequate level of performance, you can specify a smaller port range for Office Communications Server to use. To control the specific range of ports that need to be open on