Section 2: Add Enterprise Edition Server to Pool
Section 2: Add Enterprise Edition Server to Pool
Step 1: Add Server to Pool
To Add a server to our newly created pool, click on Run, review prerequisites first. You will be prompted to install Windows Media Format Runtime. Click OK to continue.
 Installation starts shortly after this.
Installation starts shortly after this.


Click Next on the splash screen, agree to the license and click Next then click Next if happy with location to install server files.


Review settings and click Next, Installation starts, multiple screens appear after each other as in examples below.
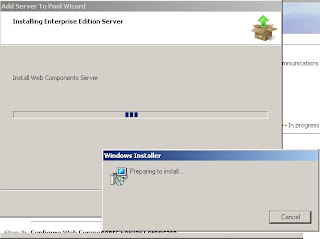

You will see multiple of the last screen which will change between "Web Conferencing Server" and "A/V server" etc...
When done we will be prompted to specify which pool to add server to, we only have one so select this and click Next.


Specify Service Account to use and enter password and click Next, now specify component service account to use and password and click Next. (both created in prereq)
Note: Create NEW account for next account – Guest Account.









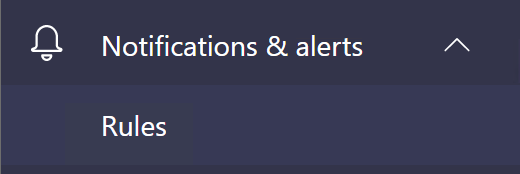

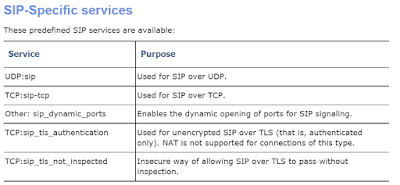
Comments
Post a Comment