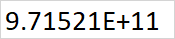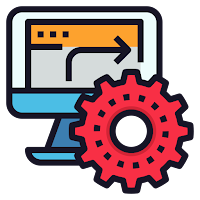Quiet Time on Teams Mobile App
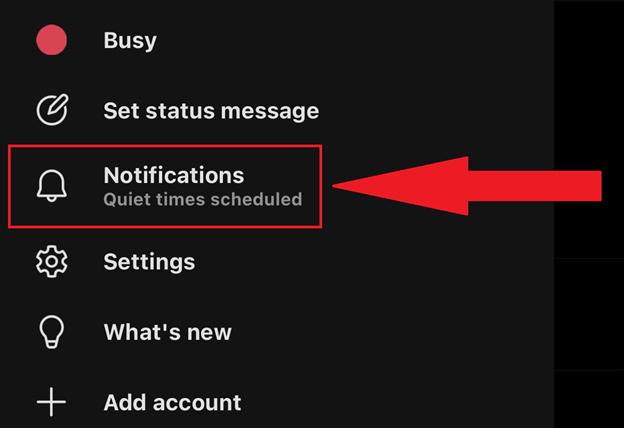
For the Microsoft Teams mobile app, messages and phone calls can be silenced on a schedule. This is useful if you do not wish to receive phone calls at specific times (for example, after work hours). To Enable Teams Quiet Time: Open the Microsoft Teams app on your mobile device. On the upper-left corner of the app, click the menu icon (your initials or profile photo). Now, click the Notifications setting. Within the Notifications menu, under the Block notifications area, access the During quiet time setting. From the Quiet time settings menu, you may configure Quiet hours and Quiet days. a. Quiet hours may be configured. For an example, a work schedule from 8AM-4:30PM M-F, may wish to: i. Set Quiet hours from 4:30PM - 8AM ii. Configure Quiet days to be Sunday and Saturday (Sun, Sat) The Microsoft Teams Quiet Time feature is only present on the mobile version of the app.