Real-Time Call Health now available in calls and meetings
Teams client is now making it much easier for troubleshooting call quality in real time. Microsoft have added a Call Health option menu to our ellipses (...) menu.
Once in a call and we click on this menu, we will see details for the following:
- Network
- Audio
- Video
- Screen Sharing
For each of these there is a sub menu under View more xxxx data > and in here we see a breakdown of each area. Depending on the type of call, you will see some data not shown (no Screen Sharing details if you are not sharing anything!!)
Network:
Teams Send Limit: This is the max limit Teams can send based on current network path conditions and utilisation. This is NOT your SIP speed limit.
Teams Receive Limit: This is the max limit Teams can receive based on current network path conditions and utilisation. This is NOT your SIP speed limit.
Round Trip Time: Response time between your system and Teams server. Lower is better.
Received Packet Loss: The results of a bad network. Lower is better.
Audio:
Sent Bitrate: The throughput of audio sent in kbps.
Sent Packets: The number of packets sent.
Round Trip Time: Response time between your system and Teams server. Lower is better.
Sent Codec: Audio processing of sent data.
Received Jitter: Distortion in audio. Lower is better.
Received Packet Loss: The results of a bad network. Lower is better.
Received Packets: The number of packets received.
Received Codec: Audio processing of received data.
Video:
Sent Frame Rate: Number of video frames sent. Higher is better.
Sent Width: Video resolution sent. Higher is better.
Sent Height: Video resolution sent. Higher is better.
Sent Bitrate: Bitrate depends on your network speed. Higher is better.
Round Trip Time: Response time between your system and Teams server. Lower is better.
Sent Packets: The number of packets sent.
Sent Codec: Codec used for encoding your video camera feed.
Video Processing: How you're converting camera footage into a digital signal.
Screen Sharing:
Sent Frame Rate: Number of video frames sent. Higher is better.
Sent Width: Video resolution sent. Higher is better.
Sent Height: Video resolution sent. Higher is better.
Sent Bitrate: Bitrate depends on your network speed. Higher is better.
Round Trip Time: Response time between your system and Teams server. Lower is better.
Sent Packets: The number of packets sent.
Sent Codec: Codec used for encoding your video camera feed.
Screen Share Send Processing: Indicates whether CPU or GPU is used for Encoding.
Received Frame Rate: Number of video frames received. Higher is better.
Received Width: Video resolution sent. Higher is better.
Received Height: Video resolution sent. Higher is better.
Received Bitrate: Bitrate depends on your network speed. Higher is better.
Received Packet Loss: The results of a bad network. Lower is better.
Received Packets: The number of packets received.
Received Codec: Screen sharing processing of received data.
Screen Share Received Processing: Indicates whether CPU or GPU is used for Encoding.
So with most metrics updated every 15 seconds, you can now get a much better picture of whats going on for the client in realtime. A very valuable troubleshooting tool, especially with people working from home on differing network types and speeds and others in the household possibly using network at the same time for gaming or streaming. The participant can see in real time if it is their network connection that is the problem.







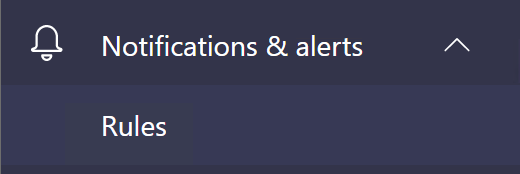

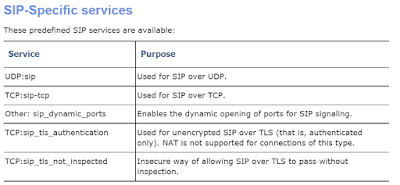
Comments
Post a Comment