Manage Meeting Options in Teams App
You can now manage the meeting options through the Teams app in the meeting itself (rather than the web page management link we used to have to do). To do this from within the meeting, click on the ellipses (...) button at the top of the window and then select Meeting Options
Now we can see, and change any of the default settings:
Who can bypass the lobby:
Here we can alter the default setting which was set at our tenant level.
We may need to open the lobby to others by default in instances where the
meeting owner can't make the meeting or want to allow guests join this (or
recurring) meetings.
We can chose the following options here:
|
Who can bypass the lobby? |
What happens |
Recommended when... |
|
Only you |
As the meeting
organizer, only you can get into your meeting directly. Everyone else will
wait in the lobby. |
You want everyone
else to wait in the lobby until you're ready to admit them. |
|
People I invite* |
Anyone who
receives the invitation, including those to whom it's forwarded, will join
the meeting directly. This doesn't include distribution lists—people must be
invited individually. If you don't want people to forward the
invite to others, turn off Allow Forwarding in the invitation. |
You want a
specific, limited group of people to join the meeting directly, and everyone
else to wait in the lobby. |
|
People in my
organization |
Only people
within your org can get into your meeting directly. Everyone else will
wait in the lobby. |
You want all
guests and external people to wait in the lobby so you can approve them one
by one. |
|
People in my
organization and guests |
People in your
org and guests (including those who have different email domains than
yours) can get into your meetings directly. |
You want all
external people (anyone outside your org, except guests) to wait in the lobby
so you can approve them one by one. |
|
People in my
organization and trusted organizations, and guests |
People in your
Teams org, external participants from trusted organizations, and
guests can get into your meetings directly. |
You want some
external people to wait in the lobby so you can approve them one by one. |
|
Everyone |
Anyone who has
access to the meeting link gets into the meeting directly, including people
who call in. |
You don’t want
anyone to wait in the lobby. You want everyone to be able to join your
meetings without specific approval. |
NOTE: Trusted organisations are those you specifically
list in your "Allowed Domains" under Org-Wide Settings >
External Access
Next we see the option to Always let callers bypass the lobby.
If we enable this setting, then people calling in by phone will join your
meeting without having to wait for someone to admit them. We definitely
want this disabled in most cases for security, especially if the Announce
when callers join or leave? feature is disabled
also. This setting announces the number of the caller when they enter or leave
the meeting. This only applies to users calling in by phone.
Who can present?
By default, your organisation may limit presenters by default to Everyone
in the organisation, but users can override . If you are overriding this to
allow guests or everyone.
|
Who can present? |
What happens |
|
Everyone |
Anyone who has
access to the meeting link will join the meeting as a presenter. |
|
People in my
organization |
Only people in
your org will be presenters. External participants will join
as attendees. |
|
Specific people |
Only people you
choose from the list of invitees will be presenters. Everyone else will join
as attendees. |
|
Only me |
Only the
organizer will be a presenter. All other participants will join as attendees. |
It is important to note at this point what extra permissions the
Presenter has over the Attendee, its not just about presenting their screen or
a PowerPoint:
|
Capability |
Organizer |
Presenter |
Attendee |
|
Speak and share
video |
|
|
|
|
Participate in
meeting chat |
|
|
|
|
Share content |
|
|
|
|
Privately view a
PowerPoint file shared by someone else |
|
|
|
|
Take control of
someone else's PowerPoint presentation |
|
|
|
|
Mute other
participants |
|
|
|
|
Prevent attendees
from unmuting themselves |
|
|
|
|
Remove
participants |
|
|
|
|
Admit people from
the lobby |
|
|
|
|
Change
the roles of other participants |
|
|
|
|
Start or stop
recording |
|
|
|
|
Start or stop
live transcription |
|
|
|
I am advocating for a new role here "Sharer" whereby a
user could share their screen but not control the rest of the functions of a
presenter like kicking people out of a meeting or recording etc... Think
education here!! You can support this idea too on Uservoice
Now we can also Allow mic for attendees and Allow video for
attendees to be enabled or disabled. This is a great feature if you want to
hold a webinar with some management over what users are
doing. A bit in between a meeting and a Live Event.
At the same time we can chose what happens in Chat during
meetings, handy to control DLP and ensure chat messages stop once the meeting
stops either!
Finally we can chose to enable or disable the Reactions during
meetings.
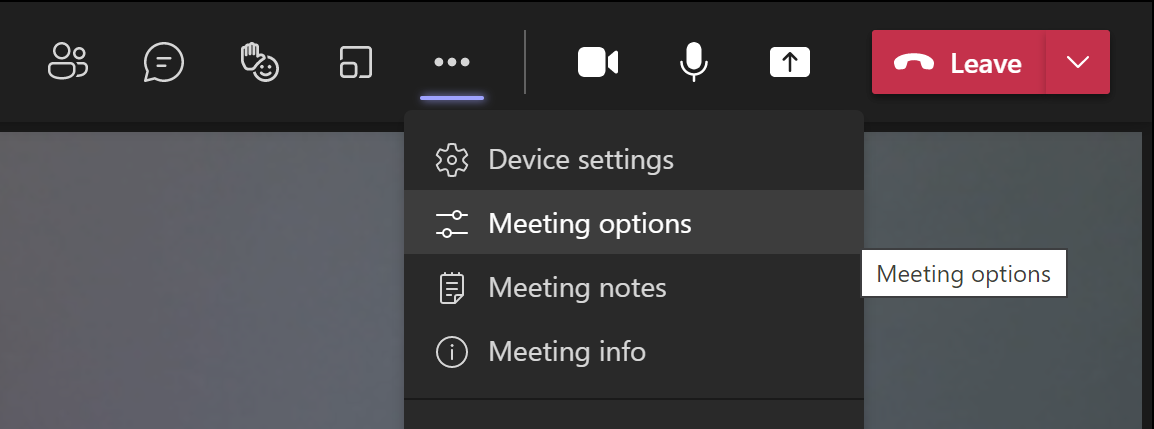





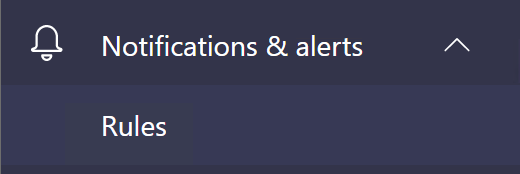

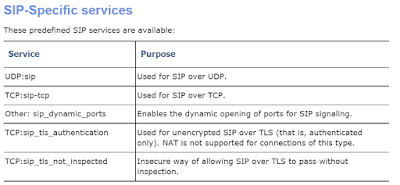
Comments
Post a Comment