Methods for presenting PowerPoint in Teams.
In Microsoft Teams we have two main methods for a presenter
to present a Microsoft PowerPoint presentation.
There are distinct differences between both of these
methods.
METHOD 1
Simply open your PowerPoint application on your local PC and
share the PowerPoint application window:
Ø
Ensure you open PowerPoint
application on your desktop and then open the presentation you wish to share. You can right click in the presentation and go to Presenter View if you wish and the participants will continue to see the normal presentation and not the presenter view.
Ø
Press the share button,
then under Window click on the PowerPoint you are going to share:
|
PRO |
CON |
|
You know exactly what the participant sees |
Can be confusing if using a single monitor with presenter view. Need to Alt + Tab between notes/presenter screens. |
|
Participants can’t move through the presentation out
of order |
Participants can’t move through the presentation out
of order |
|
|
Bandwidth issues during meeting could stop participants
from seeing presentation. Uses much more send bandwidth for presenter and receive
for participants. |
Now you
are sharing the actual application screen you are looking at. This means,
whatever view you have on your screen is exactly what participants in the
meeting will see. So if you are on a presenter view or notes view etc… this is
replicated on the meeting.
METHOD 2
Similar to the method above, open your PowerPoint
application on your local PC but start to play the presentation from the
application first. Then you must Alt + Tab to switch back to the Teams Application
window (this will leave the presentation running in the background which is
important)
You can do the same above by using the presenter view when
playing the PowerPoint, this requires multiple screens. It is advised to have
the presenter view on the same screen your webcam is on so the presenter is
facing the audience during the presentation.
|
PRO |
CON |
|
You know exactly what the participant sees |
Tricky to look at your notes/presenter screen separately by
using Alt + Tab to go between windows on your single screen. |
|
Participants can’t move through the presentation out
of order |
Participants can’t move through the presentation out
of order |
|
Can show full screen presentation to participants. |
Bandwidth issues during meeting could stop participants
from seeing presentation. Uses much
more send bandwidth for presenter and receive for participants. |
METHOD 3
Sharing the PowerPoint presentation to the participant
using the inbuilt presentation method.
Ø Open your PowerPoint application on your local PC at some recent
point before pressing the share button, if not once you press share then click
on Browse beside PowerPoint
Ø Click on the presentation name under the PowerPoint column
in the share window.
All participants (including the presenter) will see the same
presentation mode on the screen. The presentation is automatically scrollable
by default.
As a presenter you must click on the EYE button
(Highlighted below) to lock the participants to see the same slide as you can.
Without doing this, participants can all be on different
slides during the participant. They can click on the EYE button on their
side to return to the same screen as the presenter. By locking this at any
time, all participants will return to the presenters slide.
|
PRO |
CON |
|
You chose
when participants can go through slides out of order. (Maybe at the end of a
presentation or class) |
|
|
Full
presentation is downloaded to the client end which can avoid issues with
bandwidth connections during the meeting. |
|
|
You can have
the PowerPoint application open separately on your PC with notes screen to
make your presentation easier or more ordered. |
|
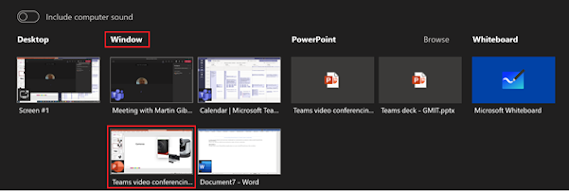


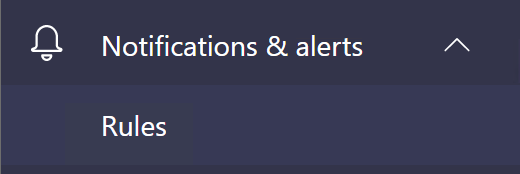

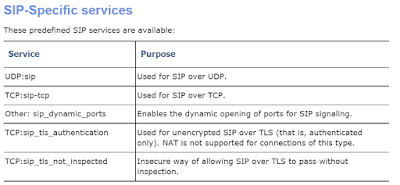
Comments
Post a Comment