Skype for Business Edge Server replication troubleshooter
Many times in Skype for Business/Lync the main issue I come
across is the deployment is that the edge server(s) fails to replicate.
We see this when we run the command in Skype for Business Management Shell:
Get-CsManagementStoreReplicationStatus
and we see that the edge servers have False
and no LastStatusReport or ProductVersion is shown as below.
There are a number of things which can cause this and I am
going to list them here. Try them in order here as this will contain the most common
to the least common issues I found.
Ø
Routing
Ø
Firewall rules
Ø
DNS suffix
Ø
DNS (Local and LAN)
Ø
Registry entries for SCHANNEL
Ø
Certificates
A check we can use to see if the replication is working can
be done by trying to connect to the following URL from the Front End Server
whish hosts the CMS: https://edgeinternalfqdn.domain.ie:4443/Replicationwebservice
You should get the following screen:
Without this response there is an issue, even with this
response there can still be issues so please go the whole way through the
process below.
Routing
In Skype for Business Edge server deployments we use two
interfaces on the Edge Servers; one for External DMZ – Directly connected via
NAT to the Internet side and non-routable to the LAN & one for Internal DMZ
– which is on a unique subnet and is routable by ALL LAN clients and Skype for
Business/Lync servers.
As we have two NICs on the server, we can only have ONE
single Default Gateway assigned to a NIC. We MUST have this default gateway
assigned to the EXTERNAL DMZ:
We see above, that our INTERNAL DMZ Default Gateway will be
shown as blank.
So how do we route traffic back to our LAN? We use Static Routes!
To add a route, we need to first know what the default
gateway IP address is for the INTERNAL DMZ interface (Usually the Firewall
interface assigned to that subnet).
In a Command Prompt on the Edge Server we can type the
following:
Route Add
MASK -p
The -p at the end is very important as it makes it
Persistent and will not be removed upon reboot.
For example and needed for each of the internal subnets
used:
Route Add
192.168.62.0 MASK 255.255.255.0 10.1.20.1 -p
Once put in we can type Route
Print to show the local server routing table and pay attention to the Persistent Routes table section.
You may or may not (Probably not in most secure
environments) be able to pint the gateway address to confirm connection.
NOTE: It is vital
important that the firewall has a route on to the Internal LAN and vice versa
that the LAN default gateway can route back to the INTERNAL DMZ.
If this checks out, move on to the next section. If not,
please check with the networks team.
Firewall Rules
There are a number of firewall rules which must be in place
for replication to work to the edge. The important thing here is that the rules
are in place from the Skype for Business or Lync CMS server. This may still be
on a Lync 2013 Front End server in the case of a migration scenario.
You can easily find which Front End server hosts the CMS by
using the command:
Get-CsManagementStoreReplicationStatus
-CentralManagementStatus
We must have TCP
ports 443 and 4443 (most importantly) open from the CMS to the Internal DMZ
interface on the Edge Server.
We can test this from the Front End server which hosts the
CMS by doing the following test:
From a command prompt run Telnet 4443
If successful, you will get a flashing prompt in the command
prompt window. You can safely close the window once this is checked.
This will prove your Routing is correct and Firewall port is
open.
If this checks out, move on to the next section. If not,
please check with the firewall team.
DNS Suffix
On the edge server, remember the server itself MUST be in a
WORKGROUP and not a domain. We must however apply the domain suffix to the
server name.
To do this open the properties of My Computer and click Change Settings > Change > More and
then here enter the internal LAN domain name. Click OK the whole way back and then at the prompt reboot the server.
If your domain name is already here, then you don’t need to
redo or reboot.
If this checks out, move on to the next section. If not,
please check with the server team,
if you are unable to change yourself.
DNS
DNS plays a huge role in Skype for Business. This includes
the Edge server naming. It is often forgotten to add the Edge Server(s) DNS
name to the Local DNS server. All clients and Skype for Business servers need
to be able to resolve the Edge Server(s) by DNS name. These must be added
manually as they are not part of the domain which would normally auto register
in DNS.
On the Edge Server(s) themselves, we need to either allow
access to the LAN DNS servers from the INTERNAL DMZ interface or we use a HOST
file on the Edge Server(s) and populate them with all the Skype for Business
server names.
Ensure that other Edge Servers names are also added to the
HOST file along with Front End Servers, pool names and CA servers if required.
You should be able to resolve the Front End Server(s) and
pool addresses through ping, even though they may not respond to a ping.
If this checks out, move on to the next section. If not,
please check with the server team or
networks/DNS team, if you are unable to change yourself.
Registry Entries
Due to some certificate handling issues in Windows 2012 R2,
it is required many times to have the following Registry entries in REGEDIT.
The location is: [HKEY_LOCAL_MACHINE\SYSTEM\CurrentControlSet\Control\SecurityProviders\SCHANNEL]
Copy the below into a .reg file and run:
****
Windows Registry Editor Version 5.00
[HKEY_LOCAL_MACHINE\SYSTEM\CurrentControlSet\Control\SecurityProviders\SCHANNEL]
"ClientAuthTrustMode"=dword:00000002
"SendTrustedIssuerList"=dword:00000000
"EnableSessionTicket"=dword:00000002
****
Windows Registry Editor Version 5.00
[HKEY_LOCAL_MACHINE\SYSTEM\CurrentControlSet\Control\SecurityProviders\SCHANNEL]
"ClientAuthTrustMode"=dword:00000002
"SendTrustedIssuerList"=dword:00000000
"EnableSessionTicket"=dword:00000002
****
NOTE: It is important
that the Edge Server is rebooted once these entries are created. It will not
update without a reboot.
This particular fix
is a common fix and usually resolves many of the replication issues.
If this checks out, move on to the next section. If not,
please check with the server team or,
if you are unable to change yourself.
Certificates
Certificates are a MAJOR
part of the replication process in Skype for Business. We need to ensure a few
things when it comes to certificates.
Certificate on the Edge server(s) is applied correctly in
the Deployment Wizard.
The Edge Server has a copy of the Internal Root CA and
Intermediate CA Certificates installed manually. This should include ALL CA
certs used in Skype for Business or Lync if required as they may be using
different Certificate Authorities. We
can check the certificates by connecting to the Local Computer account on the server. We can quickly get to this
service by using the command certlm.msc
from the start/run line.
We also need to check the certificate itself which is
assigned to the server role in the Deployment Wizard to ensure it is not
expired and the names are correct. Subject Name must be the Pool Name in a pool
deployment or the server name in a single server deployment.
Check Valid TO date and that the private key exists on the
cert as per below:
We also check the Certification
Path to ensure any Intermediate Certificate Authority and Root Certificate
Authority are shown correctly.
Following this we need to check the Certificate Stores for
any inconsistencies as Windows 2012 R2 is now very delicate on how it handles
certificates. A cert in the wrong store or with a duplicate Friendly Name can
stop everything in Skype for Business even if the cert is not related to the
service!!
Do the following checks below, all from Windows Powershell, our examples below show errors for reference:
Check
#1 – Misplaced certificates in Trusted Root CA
First we check for
certs in the Root CA store which are not Root Certs (Intermediate or personal).
Get-Childitem cert:\LocalMachine\root -Recurse |
Where-Object {$_.Issuer -ne $_.Subject} | Select Issuer, Subject, Thumbprint |
fl
To solve this we
need to move the certificate to the proper Store. In this case, we should
move it to the Intermediate Certification Authority.
Check
#2 – Duplicates in Trusted Root CA
Next we check for any duplicate certs in the Root CA store.
Get-Childitem
cert:\LocalMachine\root | Group-Object -Property Thumbprint | Where-Object
{$_.Count -gt 1} | Select-Object -ExpandProperty Group | Select FriendlyName,
Issuer, Subject, Thumbprint | fl
Check #3 – More than 100 certificates in Trusted Root CA
This is important, as it may cause sign-in issues for users.
Most of the time, we have less than 50 certificates. Limit here is 100.
Get-Childitem
cert:\LocalMachine\root | Measure
To solve this we have to keep just the certificates that we
need. In a Front End, this is actually an easy task, but in a Edge Server we
need to be more careful, since the federation with other Skype for
Business/Lync environments might get broken if we delete the wrong certificate.
From a quick look we should see any foreign certs which are not required. Bring
the number below 100 and reboot to speed up the refresh.
Check #4 – Root CA certificates in Personal Store
We should also remove any Root CAs from the personal store.
These should not be here.
Get-Childitem
cert:\LocalMachine\my -Recurse | Where-Object {$_.Issuer -eq $_.Subject} |
Select FriendlyName, Issuer, Subject, Thumbprint | fl
Simply remove or better still, move to the correct store to
ensure it is there. Root or Intermediate usually.
Check #5 – Duplicated Friendly Name
Usually, we add different Friendly Names so it gets
easier to assign the certificate. In this case, however, it actually gets to be
a requirement:
Note: Each certificate Friendly Name must be
unique in the computer store.
Get-Childitem
cert:\LocalMachine\my | Group-Object -Property FriendlyName | Where-Object
{$_.Count -gt 1} | Select-Object -ExpandProperty Group | Select FriendlyName,
Issuer, Subject, Thumbprint | fl
Rename the Friendly Name on the cert if required. Simply
click the properties of the cert to find where.
Change the name and click OK
Check #6 – Misplaced Root CA certificates in Intermediate CA store
Finally check the Intermediate store for Root Certificates.
The example shown below will come up but this is an inbuilt certificate from
Microsoft and you DO NOT need to remove it. Any others though you should.
Get-ChildItem
Cert:\localmachine\CA | Where-Object {$_.Issuer -eq $_.Subject} | Select
Issuer, Subject, Thumbprint | fl
Recheck
Hopefully by now this has resolved your replication issues.
To recheck simply run the command below in the Skype for Business Management Shell.
Get-CsManagementStoreReplicationStatus
and we see that the edge servers have False
and no LastStatusReport or ProductVersion is shown as below.
Hopefully this has resolved your replication issues!
Martin
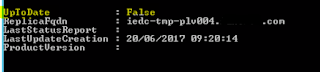



















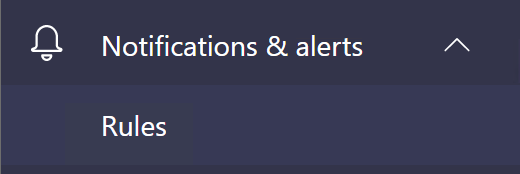

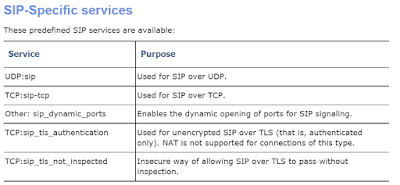
Comments
Post a Comment